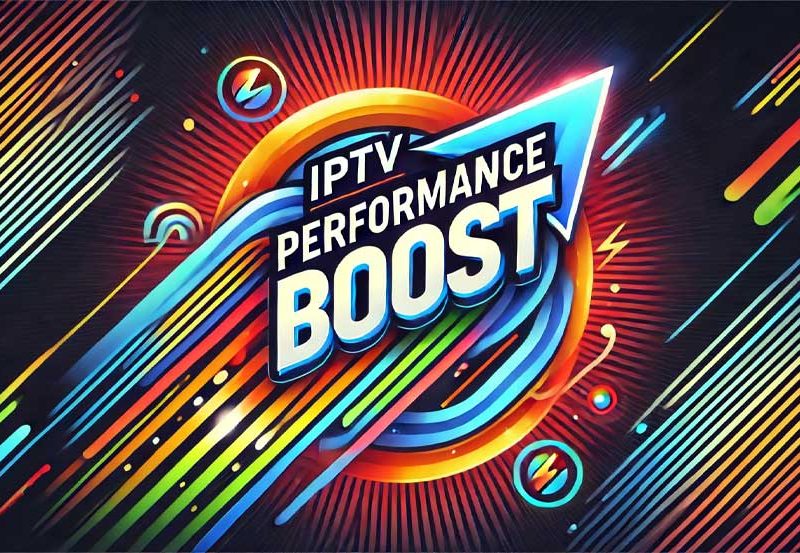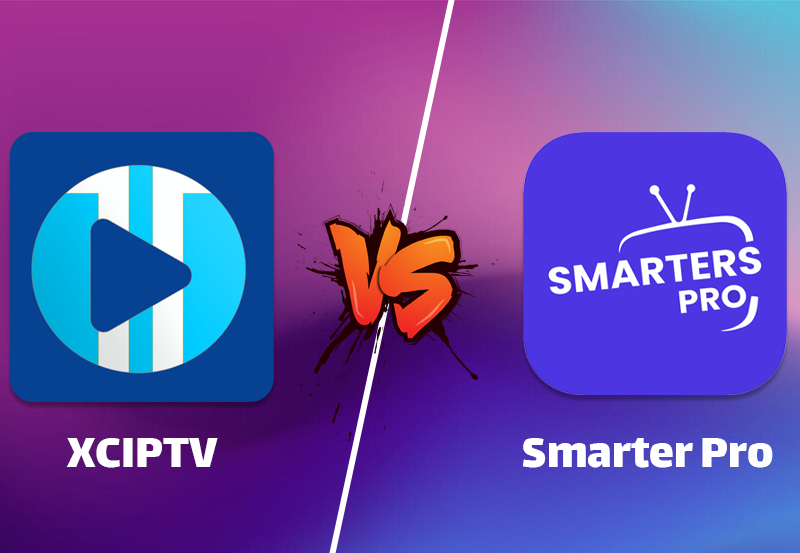Multi-screen IPTV is a powerful feature that allows users to watch multiple channels or content streams simultaneously on one screen. Samsung Smart TVs, with their robust hardware and Tizen operating system, can support this feature using compatible IPTV apps. This guide walks you through how to enable and configure multi-screen IPTV on Samsung Smart TVs.
What is Multi-Screen IPTV?
Multi-screen IPTV splits your TV screen into multiple sections, enabling you to:
- Watch multiple live channels simultaneously.
- View a combination of live TV, on-demand content, or recorded shows.
- Use picture-in-picture (PIP) mode for enhanced multitasking.
This feature is particularly useful for sports enthusiasts, families with diverse viewing preferences, or anyone who wants to monitor several streams at once.
Requirements for Multi-Screen IPTV on Samsung Smart TVs
Before you start, ensure you have:
- Samsung Smart TV: Preferably a newer model with Tizen OS for better app compatibility.
- IPTV Subscription: A provider that supports multi-screen functionality.
- Compatible IPTV App: Apps like Smart IPTV, OTTPlayer, or IPTV Smarters support multi-screen features.
- High-Speed Internet: A stable internet connection with at least 20 Mbps speed for smooth streaming across multiple screens. Buy 1 Year IPTV Subscription and Enjoy Unlimited Content
Step-by-Step Guide to Enable Multi-Screen IPTV
Step 1: Install an IPTV App with Multi-Screen Support
- Power on your Samsung Smart TV and connect it to the internet.
- Open the Samsung App Store by navigating to the Apps section on your home screen.
- Search for a compatible IPTV app such as Smart IPTV, IPTV Smarters, or TiviMate.
- Select the app and click Install.
- Once the installation is complete, launch the app from your app library.
Step 2: Configure Your IPTV Subscription
- Open the IPTV app and access the Settings menu.
- Add your IPTV subscription by:
- Entering the M3U URL provided by your IPTV service.
- Logging in with your IPTV credentials (username and password).
- Let the app load the channels and playlist.
- Ensure your IPTV subscription supports multi-screen or PIP functionality.
Step 3: Activate Multi-Screen Mode
- Open the IPTV app and navigate to the Multi-Screen or Split-Screen option in the menu. This is often labeled as “Multi-View,” “Multi-Screen,” or “PIP Mode.”
- Select the number of screens you want to enable (e.g., 2, 3, or 4 screens).
- Assign a channel to each screen:
- Use the channel guide to select and add channels to the available slots.
- Configure each screen independently to match your preferences.
Step 4: Adjust Multi-Screen Settings
- Resize and Position Screens:
- Most apps allow you to resize individual screens for better visibility.
- Adjust the layout to prioritize your primary content.
- Audio Control:
- Choose the screen that will play audio, as multi-screen setups typically support one audio output at a time.
- Quality Settings:
- Reduce the streaming quality for secondary screens to minimize buffering if your internet speed is limited.
Setting Up IPTV for Business Conferences and Events
Best IPTV Apps for Multi-Screen on Samsung Smart TVs
- Smart IPTV (SIPTV)
- Supports multi-screen and PIP functionality.
- User-friendly interface for managing channels.
- IPTV Smarters Pro
- Offers advanced multi-screen options and supports up to four streams simultaneously.
- Great for families or sports enthusiasts.
- TiviMate
- Excellent UI with customizable layouts for multi-screen setups.
- Requires a premium subscription for advanced features.
- OTTPlayer
- Free app with basic multi-screen support.
- Ideal for users looking for a lightweight solution.
Tips for Optimal Multi-Screen IPTV Experience
- Upgrade Your Internet Plan: Multi-screen streaming requires a stable connection. Ensure your internet speed meets the bandwidth demands (10 Mbps per screen for HD content).
- Use Ethernet Connection: For the best performance, connect your TV to the router using an Ethernet cable rather than relying on Wi-Fi.
- Regularly Update Apps: Ensure your IPTV app is up-to-date to avoid bugs and compatibility issues.
- Limit Background Activity: Close unnecessary apps or devices on your network to allocate more bandwidth to IPTV streaming.
- Monitor Your IPTV Subscription: Check if your IPTV provider supports concurrent streams and configure the app accordingly.
Troubleshooting Multi-Screen IPTV Issues
- Buffering or Lagging:
- Reduce the number of active screens or lower the streaming quality.
- Restart your TV and router to refresh the connection.
- Audio Conflicts:
- Ensure only one screen has audio enabled.
- Reconfigure audio settings in the IPTV app.
- Channel Not Loading:
- Verify your IPTV subscription supports multiple streams.
- Double-check your internet connection.
- App Crashes:
- Update the IPTV app or reinstall it from the Samsung App Store.
- Clear the app’s cache if the option is available.
Conclusion
Multi-screen IPTV on Samsung Smart TVs enhances your viewing experience by allowing you to watch multiple channels or streams simultaneously. By using a compatible IPTV app and configuring it correctly, you can enjoy seamless multitasking and personalized layouts. Whether you’re watching sports, news, or family-friendly content, multi-screen IPTV makes it easy to keep up with everything.
With this guide, you’re now equipped to set up and enjoy multi-screen IPTV on your Samsung Smart TV.
What is EPG in IPTV? A Complete Guide